 |
|
 |
|
Copyright
2003, Rick Macmurchie - February
Moving Outlook Express Messages and Addresses to a new computer.
Note: This has been tested with Outlook Express 6 Service Pack 1 (6.00.2800.1106). If possible, upgrade Outlook Express to the latest version on both systems before starting. You can install the latest version by downloading and installing Internet Explorer 6 SP1 from http://www.microsoft.com/windows/ie/downloads/critical/ie6sp1/default.asp.
Outlook Express does not make it that easy to backup or transfer messages and addresses, (I guess you get what you pay for with a free program).
There is probably more than one way to do this, I have verified that this method works. You can also use the information in this article to locate the files that you need to copy if you want to backup your Outlook Express messages and Address Book.
Moving Messages:
On the old computer, open My Computer and browse to the Outlook Express data folder.
On Win 9x systems: Look in C:\Windows\Application Data\Identities. If there is more than one identity folder with a name like {FC3F07AF-FD0F-4032-AB71-B88918A73084} you will have to check each one to find the right one.
For Example the full path may look like: C:\Windows\Application Data\Identities\{FC3F07AF-FD0F-4032-AB71-B88918A73084}\Microsoft\Outlook Express
Note: {FC3F07AF-FD0F-4032-AB71-B88918A73084} is a sample of what a GIUD (Global Unique Identifier) looks like, the specific numbers and letters will be different on every system.
On Win NT, 2000, XP systems: Look in C:\Documents and Settings\<user name>\Local Settings\Application Data\Identities\<GUID>\Microsoft\Outlook Express
Note: <user name> will be the name that you use to log in to your computer, possibly with a . (period) and your machine or domain name added to the end.
Identifying the Outlook Express data Folder:
You should find files like inbox.mbx etc. with a recent date (like today's date if you have used outlook today)
When you find this folder, copy the entire folder to your new computer either over your network, or using a CD recorder Zip Drive etc. The folder will be too large to fit on a floppy disk.
After copying the files to your new computer, go to the new computer and open Outlook Express.
On the File Menu pick Import -> Messages
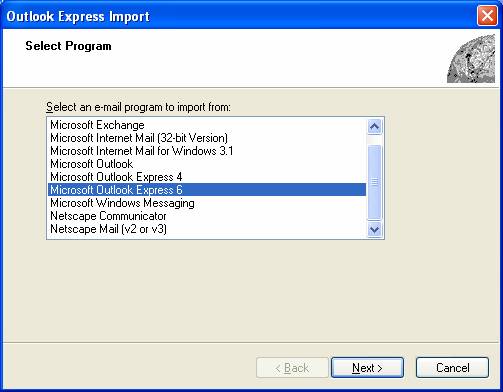
Select Microsoft Outlook Express 6 (or 5 or 4 if 6 isnít listed) and click next.
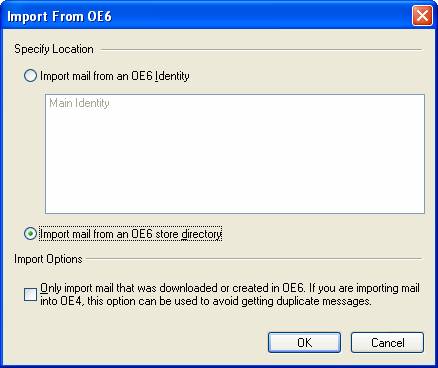
Select Import mail from an OE6 store directory and click ok.
Click browse and locate the folder you copied from your old system.
Select the backup folder and click OK and then Next.
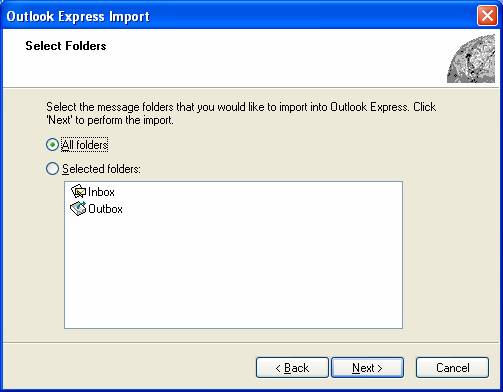
Select All Folders and Click Next.
Click Finish. Check if your messages came in. If you did not get the correct messages you may have copied the wrong identity folder, check your old system for another data folder.
Moving your Address Book:
If you want to copy the address book as well, go back to your old computer.
On the old computer, open My Computer and browse to the Address Book data folder.
On Win 9x systems: C:\Windows\Application Data\Microsoft\Address Book
On Win NT, 2000, XP systems: C:\Documents and Settings\<user name>\Application Data\Microsoft\Address Book
Note: <user name> will be the name that you use to log in to your computer, possibly with a . (period) and your machine or domain name added to the end.
You should seen a file named <something>.wab. Copy the folder or .wab file over to your new computer either over your network, or using a CD recorder Zip Drive etc. The address book file MAY be small enough to fit on a floppy.
Go back to your new computer and Outlook Express.
On the File Menu pick Import -> Address Book. Browse to the folder where you copied the .wab file.
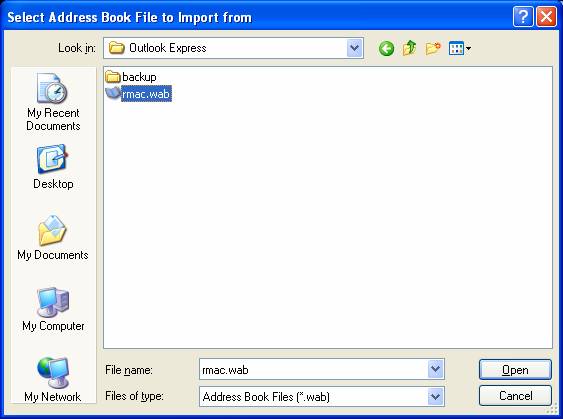
Click on the .wab file and click Open, it should import your old addresses.
Now you can delete any messages and addresses that you donít want on your new system.
Back to the article
Index ●
Back to the
Great White North Home Page
Rick Macmurchie
Phone: (250) 658-6319
E-Mail:
rmac@novatone.net